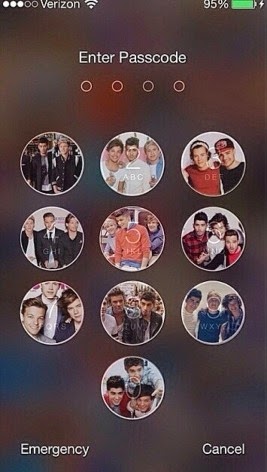 Recently there's a trend going around Twitter where people post a picture of their lock screen with images inside each circle for their passcode, but how? People posting this on social media are asking for a retweet and in exchange they will DM you how to do it. I haven't tried it myself but I'm sure the person wouldn't DM 200+ people because they retweeted it. I looked online and only found Yahoo Answer questions still waiting for an answer and didn't find much luck on YouTube. I knew it had to be on the App Store and within five minutes found the app and I found out that this is fake. Let me explain.
Recently there's a trend going around Twitter where people post a picture of their lock screen with images inside each circle for their passcode, but how? People posting this on social media are asking for a retweet and in exchange they will DM you how to do it. I haven't tried it myself but I'm sure the person wouldn't DM 200+ people because they retweeted it. I looked online and only found Yahoo Answer questions still waiting for an answer and didn't find much luck on YouTube. I knew it had to be on the App Store and within five minutes found the app and I found out that this is fake. Let me explain.Once I found the app to help me out I couldn't figure out how to set it as my lock screen and that's when the light bulb went off that the images like the one to your right, aren't showing you an actual lock screen but rather an image of the lock screen. Follow the steps I provided below if you still want to create the image to your right.
Step-by-Step
1. Download the application "PicsArt" by clicking here (wait 5 seconds and click skip ad on the top right)
2. Lock your device, and take a picture of your lock screen with the "Enter Passcode" screen
3. Next open the PicsArt application, click on the middle icon on the bottom of your screen, and select "Edit" then "Photos" and allow the app access to your photos
4. Now tap your camera roll and select the picture of your lock screen
5. On the bottom scroll to your right and select "Add Photo" followed by "Photos" select one image at a time (these images will be within the circles) and then "Done"
6. Look on the top for a star icon and tap that and the third one should be a circle, tap that and select the check mark. You will than be able to change the outer border thickness and color, for our purposes just let it be and tap the check mark.
7. Now reduce the opacity using the slider below and line-up the image with a circle. Now set the opacitiy levels to your personal preference and tap the check mark.
8. Now rinse and repeat steps 4 to 7 until you completed all ten circles.
9. Once you have completed that tap the save icon above which looks like a floppy disc and you're done!
Now this is why I was saying it's not your actual passcode screen, people are sharing this image on social media rather than their actual lock screens. You can try as many times as you want but you will not be able to do it. Hopefully this helps you out and clears any questions you have.
If you found this helpful make sure you follow me on twitter (@bridgenn) and tweet me if you have any future questions!

No comments:
Post a Comment